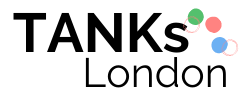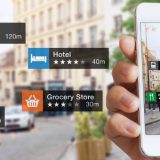オイスターカードのオンラインアカウント登録手順(長期滞在者向け)

この記事では、ロンドン交通の「オイスターカードのオンラインアカウント」について「アカウント作成で何ができるようになるのか?」に加え、アカウント作成手順を画像付きで紹介しています。
1. オイスター・アカウントで出来ること
オイスターカードの専用アカウントを作成することで出来るようになることは様々!
- トップアップ(オイスターカード)
- オートトップアップの設定(残高が£20以下になると自動チャージ)
- トラベルカード、バス&トラムパスの購入(オイスターカード)
- インコンプリート・ジャー二―(タッチイン・タッチアウトのし忘れ)の返金手続き
- 紛失、盗難の際の諸手続き(カード停止、新しいカードの申請、残金の移行など)
- 過去8週間の乗車履歴のチェック
- TfLからの交通に関する最新リーポートメールが受け取れる
ちなみに、オイスターカードではなくコンタクトレスの決済カード(非接触決済カード)でロンドン交通を利用している方もオイスターアカウントにそのカードを登録しておけば乗車履歴などのチェックが可能です。
便利なのでイギリスに長期滞在するのであれば是非作っておきましょう。
次よりオイスターアカウントの作成手順を解説しているのでご参考にどうぞ。
オイスターカードの利用方法を知りたい方はオイスターカード攻略ガイドをご参考にどうぞ。
2. オイスターカードのオンラインアカウント登録方法
すでにオイスターカードを持っている人 必要な物:オイスターカード
まだオイスターカードを持っていない人 必要な物:クレジットカード
すでにオイスターカードを持っている人
注意:登録するには、過去8週間の間に一度でもそのオイスターカードを使用している必要があります。
ステップ1
Oyster cards のページにある「Create an account」をクリック
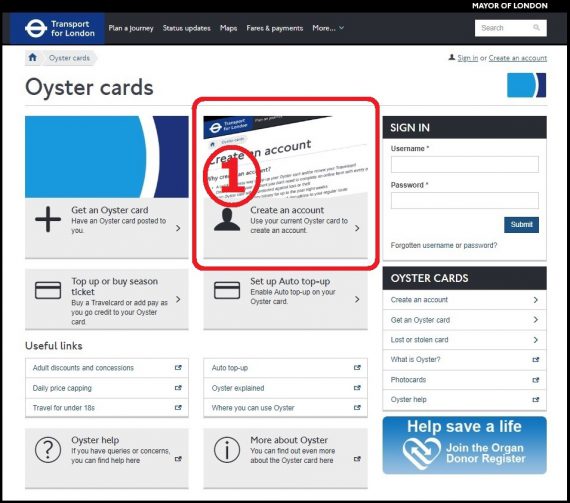
ステップ2
アカウントをつくりたいオイスターカードの裏にある12桁の番号を入力して「Next page」をクリック
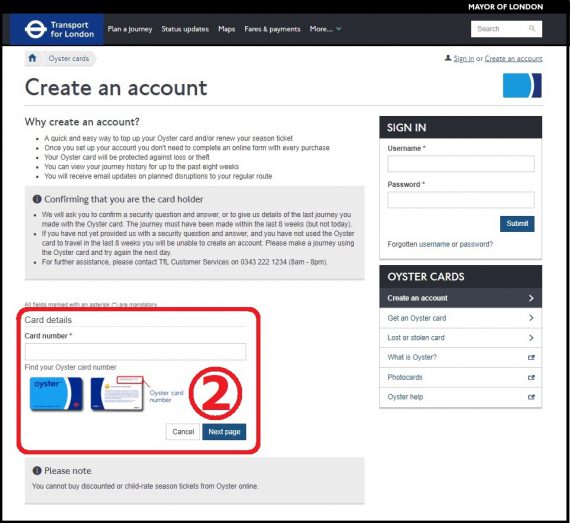
ステップ3
オイスターカードの持ち主であることを確認するために、最後にそのオイスターカードを利用した時のことについて質問に答えます
- Travel time/date – 前回、オイスターカードを使用した時の時刻と日にちが表示されている。
- I was travelling by : その日時に、どの交通機関を利用したのかを選択します。
- 2で選んだ交通機関によって、新たな質問が現れるので該当する答えを入力。「Bus – 利用したバスルートを入力」「Tram – 乗車駅名を入力」「Tube など – オイスターカードをタッチした駅を入力」「Emirates Airline – オイスターカードをタッチした駅を入力」
- 「Next page」をクリックして次に進みましょう。
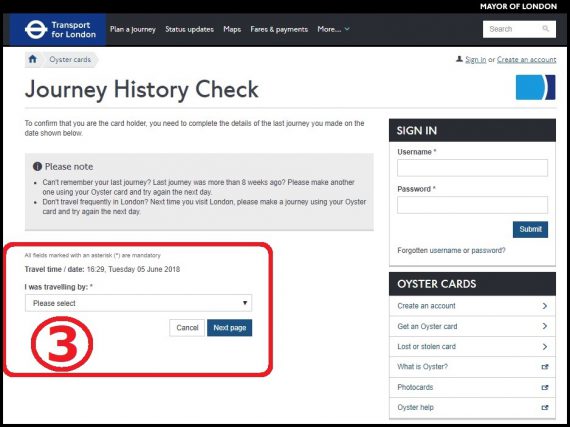
ステップ4
TfLに電話で問い合わせする時に必要となる、セキュリティーチェックの為の質問とその答えを設定します
質問は、以下から選択できます。
- Your mother’s maiden name. ( 母の旧姓)
- A memorable date dd/mm/yy(記念日 – 日/月/年)
- A memorable place (思い出の場所)
質問の答えを入力したら「Next page」をクリックして次へ。
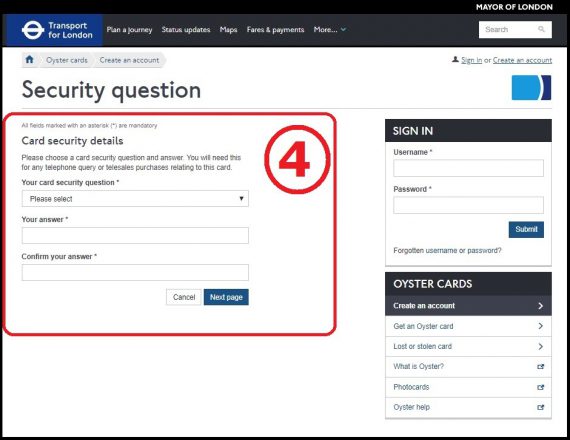
ステップ5
個人情報やパスワード、セキュリティーコードなどを入力します
[注意事項]
- 「*」の印がある項目は、入力が必須となります。
- Eメールアドレスの下にあるパスワードは、アカウントにログインする際のパスワードとなり、6文字以上で大文字、小文字、数字をすべて含んだパスワードとなります。
- 「Create a security passcode」は、TfLカスタマーサービスへ連絡する際に必要となるパスコードです。6桁の数字で、同じ数字が3つ続かないことと、3つ以上の続き番号ではないことに注意しましょう。
- 「Your account security question」の項目は、ログインパスワードを忘れてしまった場合に必要な「質問と答え」となります。
[質問の選択肢の訳]
- What was your childhood nick name?(子供の頃のあだ名)
- In what town was your first job?(初めて仕事をした街)
- Where was your first birthday?(1歳の誕生日を迎えた場所)
- What was the name of your first pet?(初めて飼ったペットの名前)
- What is your favorite type of TV show?(好きなテレビ番組のジャンル)
ページの最後:「Data protection」の項目にある2つのボックスは、TfL や関連会社からの最新情報やオファーなどのメールを受け取りたい場合に、マークを入れましょう。
「Submit」ボタンをクリックして次へ。
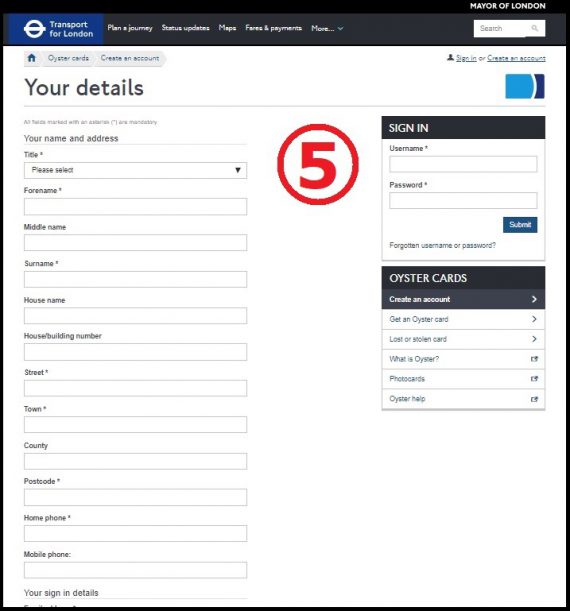
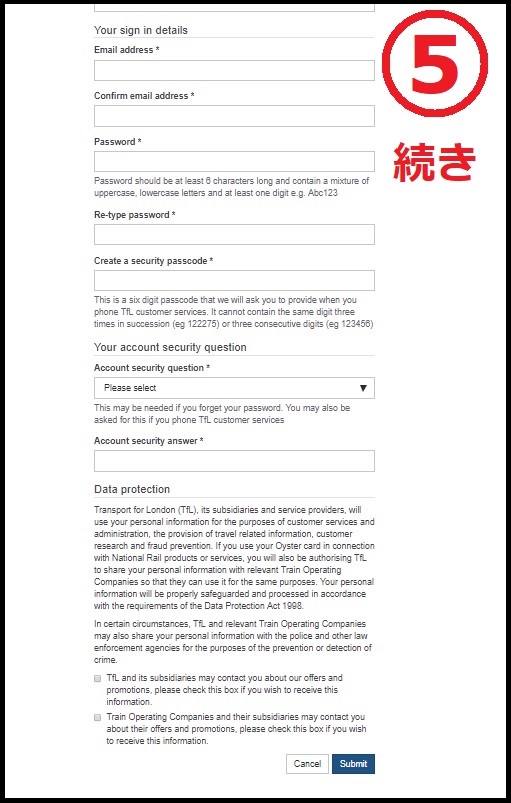
ステップ6
登録したメールアドレスに「Transport for London」から送られてきたリンクをクリックして、アカウントのアクティベーションを行います
画面に「Activation successful」の様な内容が表示されれば、会員登録完了です!
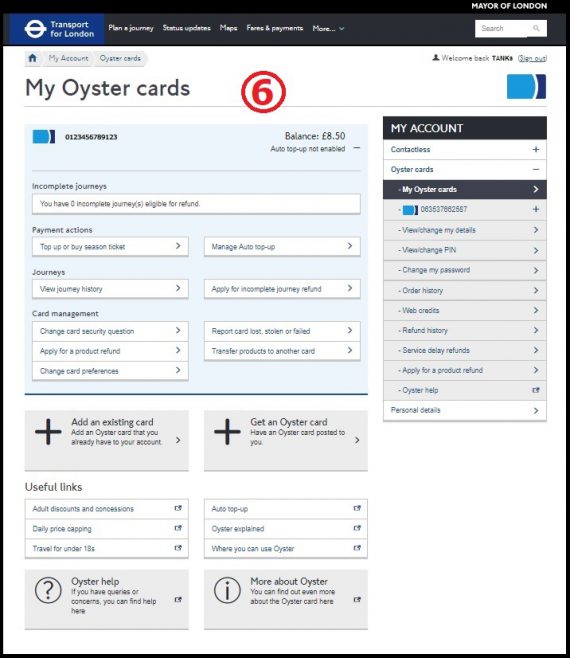
オイスターカード(コンタクトレス・カード)のアカウントへアクセスできるアプリもあり、手軽に乗車履歴などがチェックできるのでダウンロードしておくと便利です。
公式TfLサイト:TfL Oyster and Contactless appのページへ
まだオイスターカードを持っていない人
オイスターカードを持っていない人は、オンラインでオイスターカードの郵送手続きをすると同時に、アカウントを作ることができます。
アカウント作成中に、クレジットカード(又は VISA, Masterのデビットカード)が必要となる為用意しておきましょう。
ステップ1
Oyster cards のページにある「Get an Oyster card」をクリック
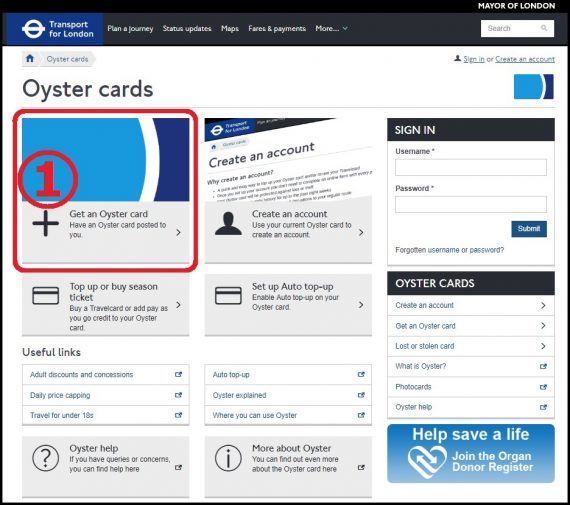
ステップ2
チケットのタイプを選んで「Next page」をクリック。
チケットタイプについてよくわからない方は、オイスターカード攻略ガイドや乗車料金のページを読んでみてください。
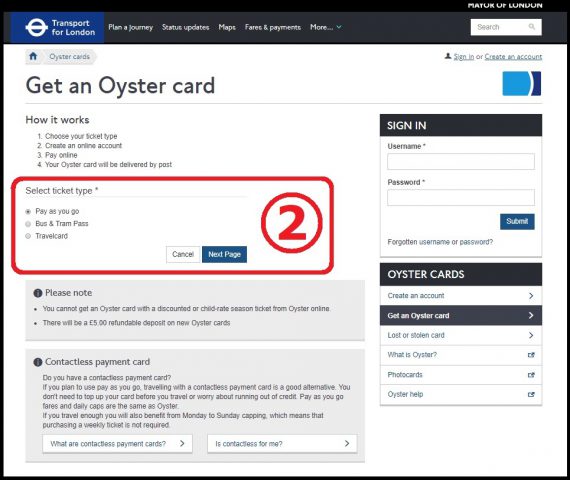
ステップ3
ここからは、上記で選んだチケットタイプにより手続き方法が異なります。
Pay as you go を選択した方
- 「Amount of pay as you go credit to add」から入金したい金額を選択。(£5~£50)
- 「Auto top-up」を設定しておくと、残金が £10 以下になった時に£20 又は £40 が自動的にトップアップされるようになります。設定する場合は、£10 以上の入金が必要となります。 設定したくない場合は「Do not add auto top-up」を選択しましょう。
- Next page ボタンを押して、4へ進みましょう。
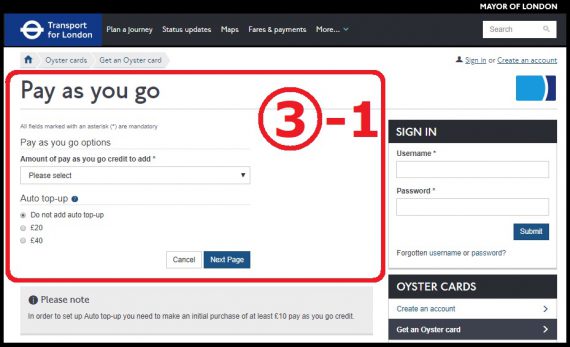
Bus & Tram Pass を選択した方
- 「Choose Bus & Tram Pass」で、パスのタイプを 7 Day、Month(一か月)、Annual(一年)から選びましょう。
- 「Start date」で、パスの使用開始日を設定します。(約4週先まで)
- 「I would like an email reminder」は、パスの有効期限が近づいたときに、何日前にメールでの知らせを希望するかの設定となります。希望しない場合は「No reminder 」を選択。
- 「Next Page」を押すと、Shopping basket (図③-2-1)のページとなります。パスの料金の以外に、オイスターカードのデポジットとして £5 がかかります。
- 「Delivery option」で郵送方法を選択しましょう。Special Delivery を利用すると配達情報をオンラインでチェックできるほか補償も付きます。
- Next Page ボタンを押して、4へ進みましょう。
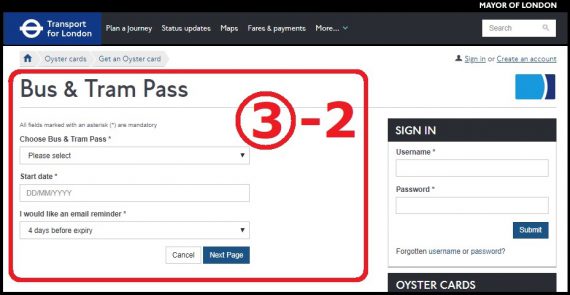
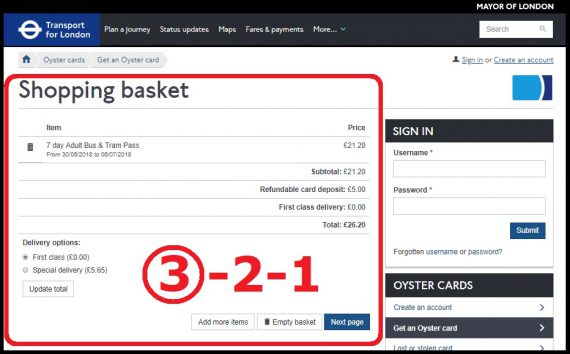
Travelcard を選択した方
- 「Choose Travelcard」から、利用期間を選びましょう。
- 「From zone」と「To zone」で利用するゾーンの区間を設定します。
- 「Start date」でトラベルカードの使用開始日を設定します。
- 「I would like an email reminder 」は、トラベルカードの有効期限が近づいたときに、何日前にメールでの知らせを希望するかの設定です。希望しない場合は「No reminder」を選択。
- 「Continue」ボタンを押すと、Shopping basket (図③-3-1)のページとなります。トラベルカードの料金の以外に、オイスターカードのデポジットとして £5 がかかります。
- 「Delivery option」で郵送方法を選択しましょう。Special Delivery を利用すると配達情報をオンラインでチェックできるほか補償も付きます。
- Next Page ボタンを押して、4へ進みましょう。
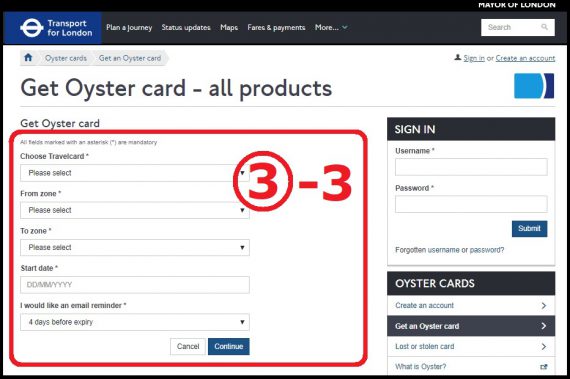
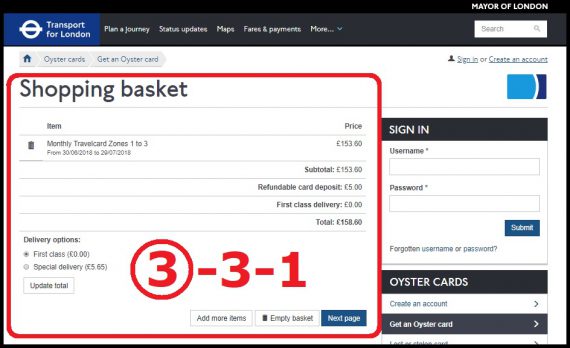
ステップ4
TfLに電話で問い合わせする時に必要となる、セキュリティーチェックの為の質問とその答えを設定します。
質問は、以下から選択できます。
- Your mother’s maiden name. ( 母の旧姓)
- A memorable date dd/mm/yy(記念日 – 日/月/年)
- A memorable place (思い出の場所)
答えを入力したら「Next page」をクリックして次へ。
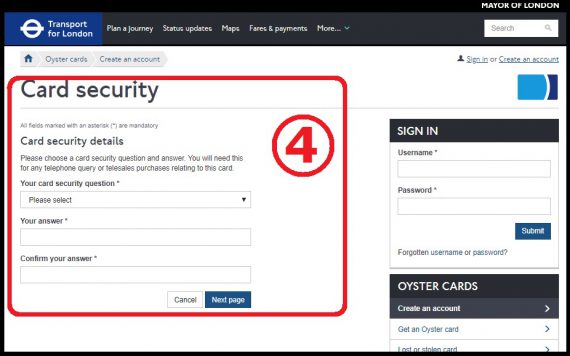
ステップ5
個人情報やパスワード、セキュリティーコードなどを入力します。
[注意事項]
- 「*」の印がある項目は、入力が必須となります。
- Eメールアドレスの下にあるパスワードは、アカウントにログインする際のパスワードとなり、6文字以上で大文字、小文字、数字をすべて含んだパスワードとなります。
- 「Create a security passcode」は、TfLカスタマーサービスへ連絡する際に必要となるパスコードです。6桁の数字で、同じ数字が3つ続かないことと、3つ以上の続き番号ではないことに注意しましょう。
- 「Your account security question」の項目は、ログインパスワードを忘れてしまった場合に必要な「質問と答え」となります。
[質問の選択肢の訳]
- What was your childhood nick name?(子供の頃のあだ名)
- In what town was your first job?(初めて仕事をした街)
- Where was your first birthday?(1歳の誕生日を迎えた場所)
- What was the name of your first pet?(初めて飼ったペットの名前)
- What is your favorite type of TV show?(好きなテレビ番組のジャンル)
「Next page」ボタンをクリックして次へ。
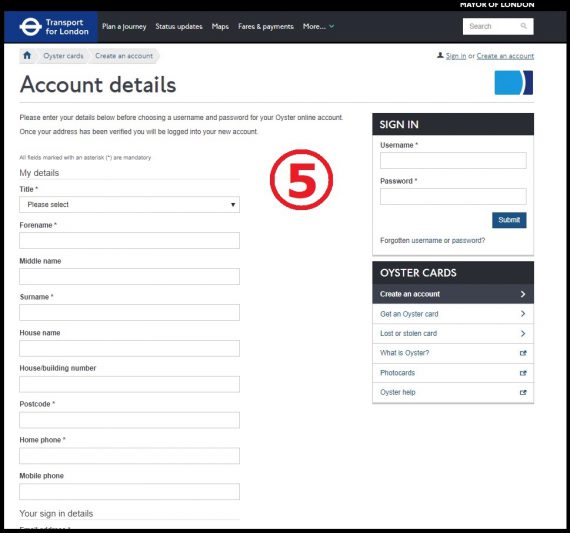
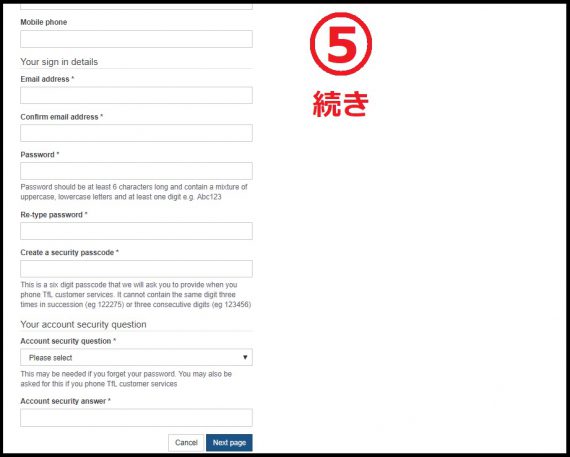
ステップ6
これまで入力した情報が正しいかチェックしましょう。
一番下にある「Data protection」の項目にある2つのボックスは、TfL や関連会社からの最新情報などのメールを受け取りたい場合に、マークを入れましょう。
「Next Page」を押して次へ。
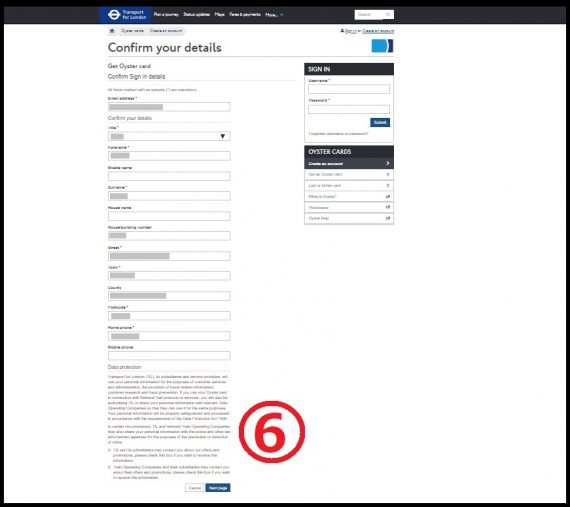
ステップ7
配送先と支払う金額の確認をします。
注意:支払いに使うカードと配送先の住所は同じでなければなりません。
「I understand and sccept TfL’s Terms and Conditions」(利用規約に同意する)にマークを入れましょう。
「Submit」ボタンを押すと、カード情報を入力する画面へ移動するので支払いを済ませましょう。
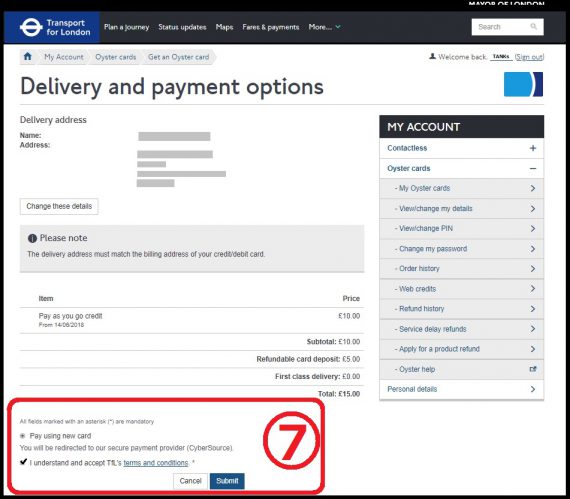
ステップ8
登録したメールアドレスに「Transport for London」から送られてきたリンクをクリックして、アカウントのアクティベーションを行います。
画面に「Activation successful」の様な内容が表示されれば、会員登録完了です! あとは、オイスターカードが送られてくるのを待ちましょう。
お疲れさまでした!
オイスターカード(コンタクトレス・カード)のアカウントへアクセスできるアプリもあり、手軽に乗車履歴などがチェックできるのでダウンロードしておくと便利です。
公式TfLサイト:TfL Oyster and Contactless appのページへ